Continue to Next Section Google Form
If Google Forms is not yet your go-to form maker, it's time for us to change your mind. There are a lot of powerful tools hidden away in places you may not find unless you know what you're looking for.
We're here to make sure you know some advanced Google Forms tips and tricks.
1. Choose Your Response Destination
If you're a moderate user of Google Forms, you probably already know that you can choose between storing your results as a spreadsheet or keeping them within the form. However, you may not know which one to choose or why.
To choose your results destination:
- Switch to the Responses tab.
- Click More (three-dot icon).
- Click Select response destination. Here you can either create a new spreadsheet or add the responses as another tab to an existing spreadsheet.
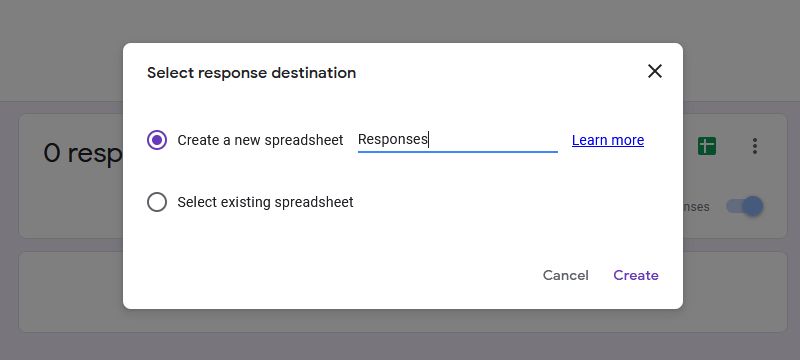
If you want to quickly send your responses to a spreadsheet, you can also click the green Create spreadsheet button. Or to download right to your computer, Select More > Download responses (.csv).
If you decide to create a new spreadsheet, it will reside in Google Sheets with the name you assign. If you choose to add to an existing spreadsheet, you'll pick the one you want in the pop-up window for Google Sheets.
Using a spreadsheet to store results is ideal if you want to manipulate the data. You might prefer to keep the results in forms if you are expecting more than 400,000 responses, as that's the limit of rows in a regular Google Sheets spreadsheet.
Regardless of which destination you choose, you can always go to the Responses tab to get a more visual view of the results, which is perfect if most of your questions are multiple choice or can be graphed in some way.
2. Receive Notification for Submissions
If you would like to receive email notifications when someone submits your form, you can set this up in just two clicks.
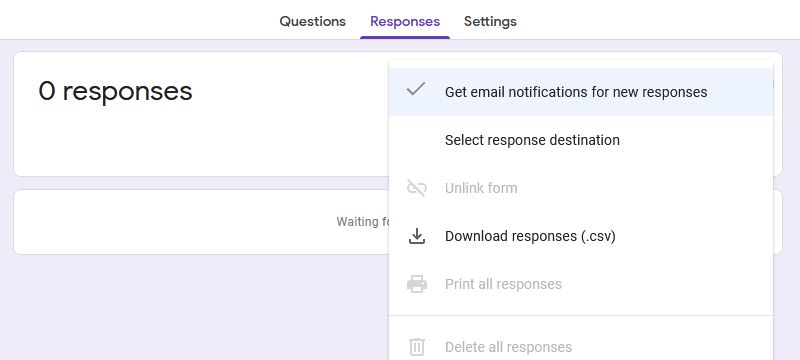
Click the More (three-dot icon) button on the Responses tab and select Get email notifications for new responses. The email address you will receive responses to is the address for the account you use to log in to Google Forms.
3. Insert Google Forms Multiple Pages
To spruce up your form and make it seem more manageable to respondents, it's possible to add multiple pages by inserting sections.
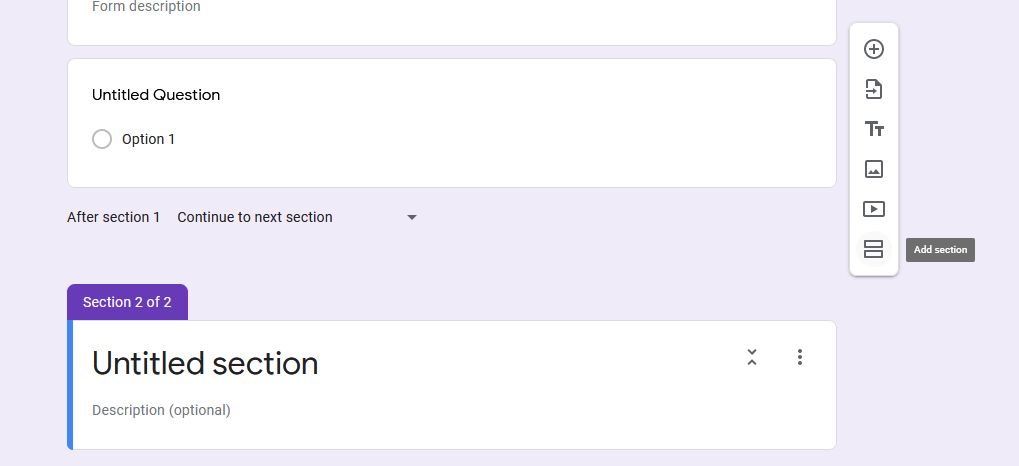
Go to the last block on your page and click the Add Section button from the toolbar. You can assign a header and description to each page, which allows you to clearly separate questions of a certain kind or for a specific type of respondent.
4. Embed an iFrame of Your Form
If you want to use Google Forms to create a contact form for your website or for some other purpose where it's useful to embed the form as an iFrame, it's easy to do so.
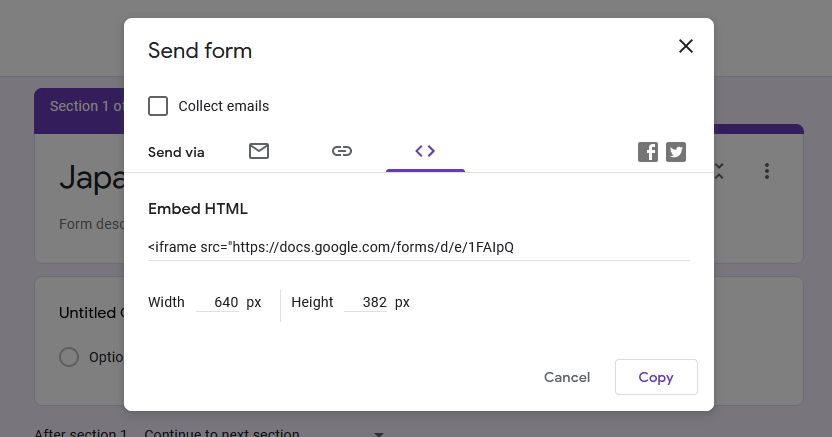
Click Send on the top right of the form page. Then, click the Embed icon, adjust the width and height of your iFrame if you like, and click Copy. You can then paste the code where you need it.
5. Create an Auto-Grading Quiz
For teachers, an auto-grading quiz in Google Forms is an effortless way to save some time. To set this up, switch to the Settings tab and enable Make this a quiz.
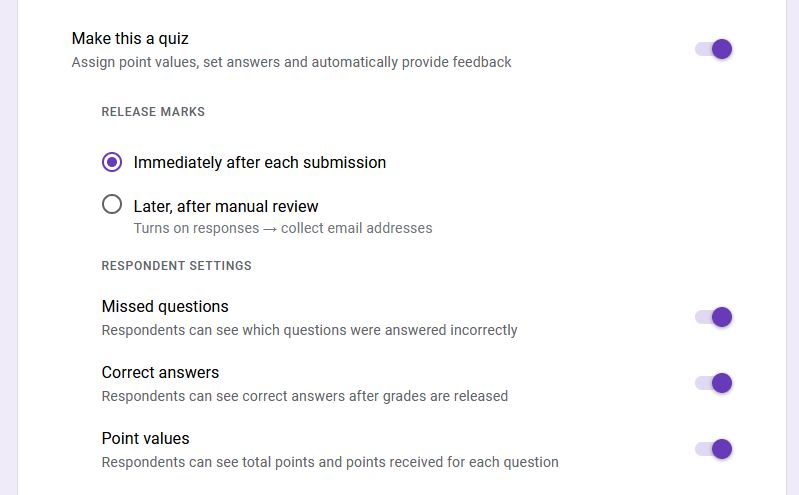
Further options will then appear beneath this, like whether a respondent should see their grade immediately, whether they can see what they got wrong, and more.
Each time you add a question to your quiz, you can assign it a point value and provide feedback for correct and incorrect answers.
6. Obtain a Pre-Filled Link
You might want to pre-fill some answers on a form for your respondents. For example, you could use this to jumpstart a contact form on your website. Click More on the top right of the form page (next to Send) and then select Get pre-filled link. Next, just fill the form out as you would like the respondents to do for any given question and click Get Link.
You'll then see on the bottom left that your link is ready; just click Copy Link and then paste it where you want to share it.
7. Adjust Defaults for Emails, Required Questions, and Point Values
If you plan to create forms down the road and always want to collect email addresses, you can mark a setting to make this a default. In addition, if you intend to make all questions required or use the same point value for quiz questions, you can set these defaults as well.
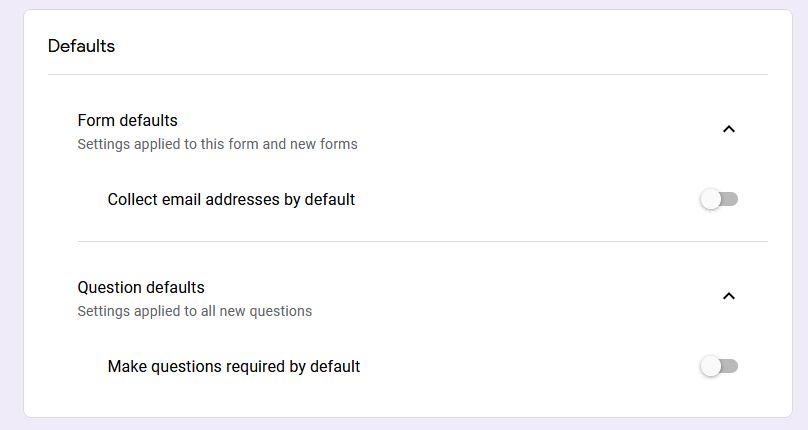
To do this, switch to the Settings tab. Within the Defaults section, expand Form defaults and Question defaults and make your choices. This is a great time-saver if you plan to use the same settings on forms in the future.
8. Add Logic Branching
Logic branching is a fancy way of saying that your respondent will go to a particular page based on the answer they give. For instance, if you say you're Australian, the questions will relate to Australian regions. If you choose a certain age range as an answer, you could have age-appropriate questions afterward.
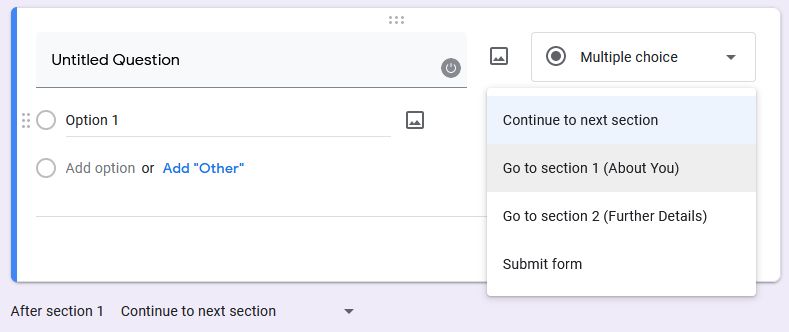
You can use this for any question where the user can give one answer from a choice of set answers. Click the More (three-dot icon) button for the question and pick Go to section based on answer.
Then select where you want to direct your respondent from the dropdown box. You can also have them submit the form instead of sending them to a new section.
9. Use Scripting
There are no scripts for the forms per se, but there are ways to use scripting if you like. Select the Settings (gear icon) button on the top right of the form page and choose Script editor. You'll start with a clean slate in a new tab where you can enter your script. Just click File > Save when you finish.
For some Google Forms script examples and help, head over to the Google Apps Script page for developers. You should also check out these powerful add-ons for Google Forms.
Become a Google Forms Master
Using these advanced Google Forms tips, you will soon become a Google Forms master. It's a tool that offers a wide variety of possibilities, whether you're building surveys, contact forms, quizzes, and more.
Source: https://www.makeuseof.com/tag/10-advanced-tips-tricks-for-google-forms/
0 Response to "Continue to Next Section Google Form"
Post a Comment